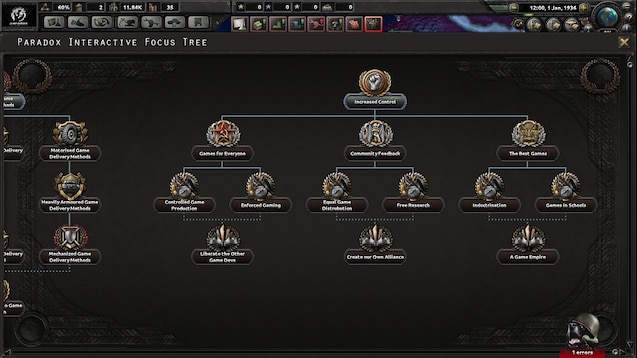How to Change Cursor Color Windows 11
Por um escritor misterioso
Last updated 10 novembro 2024
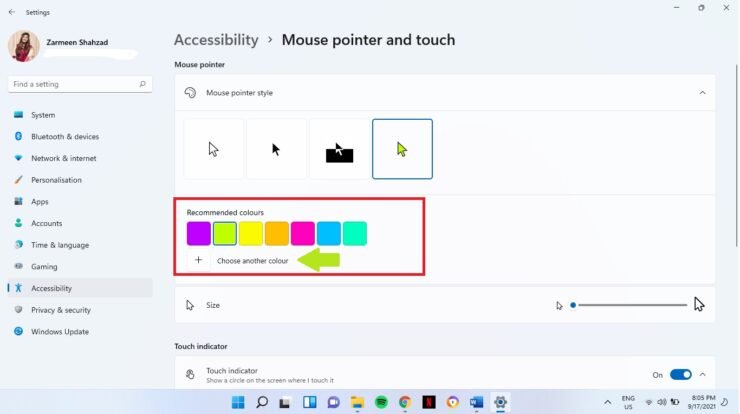
Are you looking for a way to customize your Windows 11 experience? If you want to make your computer stand out from the crowd and make it unique to you, changing the cursor color is a great way to start. In this article, we’ll walk you through the steps to change the cursor color in Windows 11. With a few simple clicks
Are you looking for a way to customize your Windows 11 experience? If you want to make your computer stand out from the crowd and make it unique to you, changing the cursor color is a great way to start. In this article, we’ll walk you through the steps to change the cursor color in Windows 11. With a few simple clicks, you’ll be able to modify the look of your cursor and make your computer look more personal. Changing the mouse cursor color in Windows 11 is easy. Here’s how to do it: Go to the Windows 11 “Settings”. Click on “Ease of Access”. Select “Cursor and pointer”. Choose the color and size of the cursor. Click “Save” to apply the changes. Source: wccftech.comHow to Change the Cursor Color in Windows 11 Windows 11 makes it easy to customize the look and feel of your computer. One of the elements that can be changed is the color of the cursor. This article will provide information on how to change the color of the cursor on your Windows 11 device. The first step in changing the cursor color is to open the Windows 11 settings. This can be done by pressing the Windows key and the “I” key at the same time. Once the settings window is open, select “Devices” from the left side menu. Select Mouse from the Options In the “Devices” window, select “Mouse” from the options. This will bring up a new window with various settings for the mouse. Under the “Pointer” section, select the “Colors” option. This will bring up a list of available colors for the cursor. Select the color you want to use and the cursor color will be changed. Using the Color Picker Tool If you don’t want to use one of the preset colors, you can use the Color Picker tool to choose any color you want. To access this tool, select the “More Colors” option in the “Colors” window. This will open the Color Picker tool, which allows you to select any color you want. Choose the color you want to use and the color of the cursor will be changed. Changing the Cursor Size In addition to changing the color of the cursor, you can also change its size. To do this, you need to go back to the “Mouse” window in the Windows 11 settings. Under the “Pointer” section, select the “Size” option. This will bring up a slider where you can adjust the size of the cursor. Move the slider to the desired size and click “Apply” to save the changes. Using the Scaling Feature Windows 11 also includes a scaling feature that allows you to make the cursor larger or smaller. To access this feature, select the “Scaling” option in the “Mouse” window. This will open a window with several settings that can be adjusted. Adjust the settings to make the cursor larger or smaller and click “Apply” to save the changes. Using a Third-Party App If you want more control over the size and color of the cursor, you can use a third-party app. There are several apps available that allow you to customize the cursor in various ways. These apps usually provide more options for customizing the cursor than what is available in the Windows 11 settings. Top 6 Frequently Asked Questions Q1: What is the easiest way to change the cursor color in Windows 11? A1: The easiest way to change the cursor color in Windows 11 is to use the Mouse Properties window. To access this window, right-click the Start button and select “Control Panel”. Then, select “Mouse”. In the Mouse Properties window, select the “Pointers” tab and select the desired cursor color from the drop-down menu. After selecting the color, click “OK” to save the changes. Q2: Can I change the cursor color in Windows 11 without using the Mouse Properties window? A2: Yes, you can also change the cursor color in Windows 11 without using the Mouse Properties window. You can use the Windows Registry Editor to modify the Windows Registry settings, which will also change the cursor color. To do this, press the Windows key + R to open the Run box. Then, type “regedit” and press Enter. Navigate to the following path: HKEY_CURRENT_USER\Control Panel\Cursors. Select the desired cursor from the list on the left. On the right-hand side, double-click the “Default” registry entry and change the Value data to the desired color. Q3: How do I change the cursor color using a third-party app? A3: You can also use a third-party app to change the cursor color in Windows 11. There are many apps available that allow you to customize the cursor color. Simply download the app and follow the on-screen instructions. Q4: How do I make my cursor color permanent in Windows 11? A4: To make the cursor color permanent in Windows 11, you will need to modify the Windows Registry settings. To do this, press the Windows key + R to open the Run box. Then, type “regedit” and press Enter. Navigate to the following path: HKEY_CURRENT_USER\Control Panel\Cursors. Select the desired cursor from the list on the left. On the right-hand side, double-click the “Default” registry entry and change the Value data to the desired color. Then, click “OK” to save the changes. Q5: Can I customize the cursor shape in Windows 11? A5: Yes, you can customize the cursor shape in Windows 11. To do this, right-click the Start button and select “Control Panel”. Then, select “Mouse”. In the Mouse Properties window, select the “Pointers” tab and select the desired cursor shape from the drop-down menu. After selecting the shape, click “OK” to save the changes. Q6: How do I restore the default cursor settings in Windows 11? A6: To restore the default cursor settings in Windows 11, you can use the Mouse Properties window. To access this window, right-click the Start button and select “Control Panel”. Then, select “Mouse”. In the Mouse Properties window, select the “Pointers” tab and click the “Restore Defaults” button. This will restore the default cursor color and shape. After restoring the settings, click “OK” to save the changes. How To Change Mouse Pointer Color On Windows 11 Changing the cursor color in Windows 11 can be a great way to customize your user experience and make your computer feel more personal. Whether you’re looking for a more colorful cursor to match your desktop theme or just want to be able to quickly find your cursor on the screen, Windows 11 provides an easy way to do it. With just a few clicks, you can easily change your cursor color and make your computer feel like it was made just for you.
Are you looking for a way to customize your Windows 11 experience? If you want to make your computer stand out from the crowd and make it unique to you, changing the cursor color is a great way to start. In this article, we’ll walk you through the steps to change the cursor color in Windows 11. With a few simple clicks, you’ll be able to modify the look of your cursor and make your computer look more personal. Changing the mouse cursor color in Windows 11 is easy. Here’s how to do it: Go to the Windows 11 “Settings”. Click on “Ease of Access”. Select “Cursor and pointer”. Choose the color and size of the cursor. Click “Save” to apply the changes. Source: wccftech.comHow to Change the Cursor Color in Windows 11 Windows 11 makes it easy to customize the look and feel of your computer. One of the elements that can be changed is the color of the cursor. This article will provide information on how to change the color of the cursor on your Windows 11 device. The first step in changing the cursor color is to open the Windows 11 settings. This can be done by pressing the Windows key and the “I” key at the same time. Once the settings window is open, select “Devices” from the left side menu. Select Mouse from the Options In the “Devices” window, select “Mouse” from the options. This will bring up a new window with various settings for the mouse. Under the “Pointer” section, select the “Colors” option. This will bring up a list of available colors for the cursor. Select the color you want to use and the cursor color will be changed. Using the Color Picker Tool If you don’t want to use one of the preset colors, you can use the Color Picker tool to choose any color you want. To access this tool, select the “More Colors” option in the “Colors” window. This will open the Color Picker tool, which allows you to select any color you want. Choose the color you want to use and the color of the cursor will be changed. Changing the Cursor Size In addition to changing the color of the cursor, you can also change its size. To do this, you need to go back to the “Mouse” window in the Windows 11 settings. Under the “Pointer” section, select the “Size” option. This will bring up a slider where you can adjust the size of the cursor. Move the slider to the desired size and click “Apply” to save the changes. Using the Scaling Feature Windows 11 also includes a scaling feature that allows you to make the cursor larger or smaller. To access this feature, select the “Scaling” option in the “Mouse” window. This will open a window with several settings that can be adjusted. Adjust the settings to make the cursor larger or smaller and click “Apply” to save the changes. Using a Third-Party App If you want more control over the size and color of the cursor, you can use a third-party app. There are several apps available that allow you to customize the cursor in various ways. These apps usually provide more options for customizing the cursor than what is available in the Windows 11 settings. Top 6 Frequently Asked Questions Q1: What is the easiest way to change the cursor color in Windows 11? A1: The easiest way to change the cursor color in Windows 11 is to use the Mouse Properties window. To access this window, right-click the Start button and select “Control Panel”. Then, select “Mouse”. In the Mouse Properties window, select the “Pointers” tab and select the desired cursor color from the drop-down menu. After selecting the color, click “OK” to save the changes. Q2: Can I change the cursor color in Windows 11 without using the Mouse Properties window? A2: Yes, you can also change the cursor color in Windows 11 without using the Mouse Properties window. You can use the Windows Registry Editor to modify the Windows Registry settings, which will also change the cursor color. To do this, press the Windows key + R to open the Run box. Then, type “regedit” and press Enter. Navigate to the following path: HKEY_CURRENT_USER\Control Panel\Cursors. Select the desired cursor from the list on the left. On the right-hand side, double-click the “Default” registry entry and change the Value data to the desired color. Q3: How do I change the cursor color using a third-party app? A3: You can also use a third-party app to change the cursor color in Windows 11. There are many apps available that allow you to customize the cursor color. Simply download the app and follow the on-screen instructions. Q4: How do I make my cursor color permanent in Windows 11? A4: To make the cursor color permanent in Windows 11, you will need to modify the Windows Registry settings. To do this, press the Windows key + R to open the Run box. Then, type “regedit” and press Enter. Navigate to the following path: HKEY_CURRENT_USER\Control Panel\Cursors. Select the desired cursor from the list on the left. On the right-hand side, double-click the “Default” registry entry and change the Value data to the desired color. Then, click “OK” to save the changes. Q5: Can I customize the cursor shape in Windows 11? A5: Yes, you can customize the cursor shape in Windows 11. To do this, right-click the Start button and select “Control Panel”. Then, select “Mouse”. In the Mouse Properties window, select the “Pointers” tab and select the desired cursor shape from the drop-down menu. After selecting the shape, click “OK” to save the changes. Q6: How do I restore the default cursor settings in Windows 11? A6: To restore the default cursor settings in Windows 11, you can use the Mouse Properties window. To access this window, right-click the Start button and select “Control Panel”. Then, select “Mouse”. In the Mouse Properties window, select the “Pointers” tab and click the “Restore Defaults” button. This will restore the default cursor color and shape. After restoring the settings, click “OK” to save the changes. How To Change Mouse Pointer Color On Windows 11 Changing the cursor color in Windows 11 can be a great way to customize your user experience and make your computer feel more personal. Whether you’re looking for a more colorful cursor to match your desktop theme or just want to be able to quickly find your cursor on the screen, Windows 11 provides an easy way to do it. With just a few clicks, you can easily change your cursor color and make your computer feel like it was made just for you.
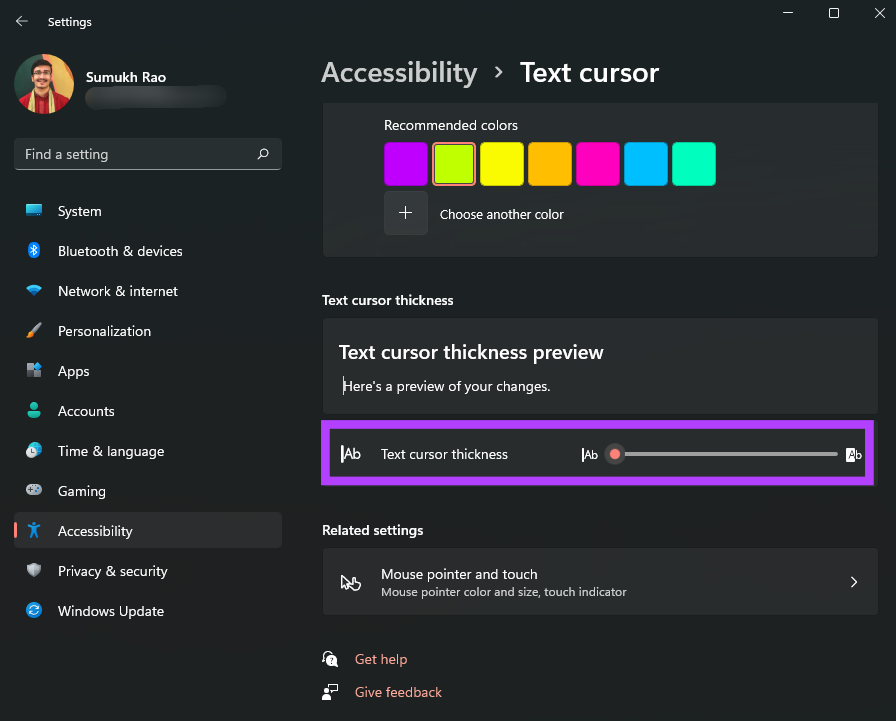
How to Customize the Mouse Cursor on Windows 11 - Guiding Tech
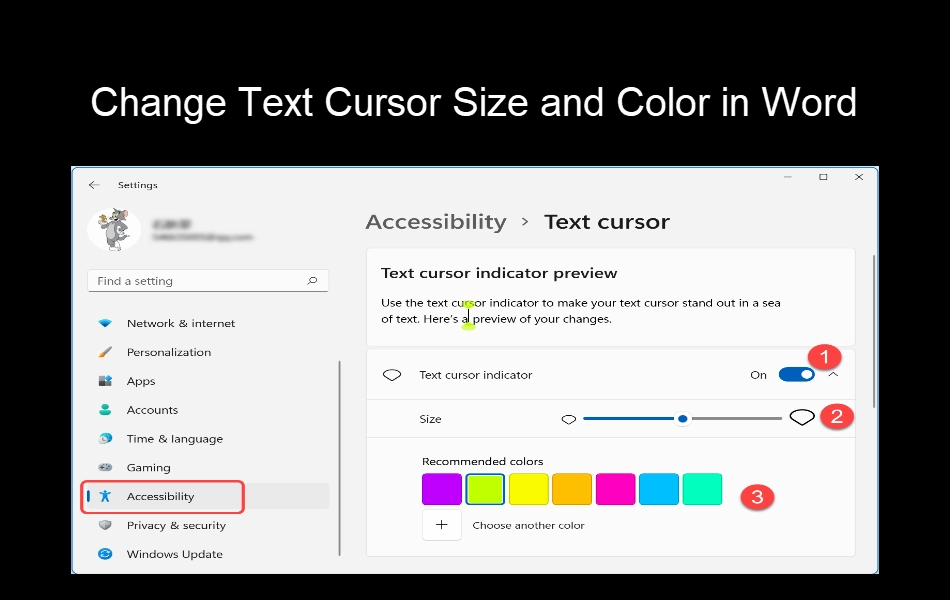
How to Change Text Cursor Size and Color in Microsoft Word? – WebNots

✓ How To Change Mouse Cursor Color in Windows 11

Accessibility: How to change the cursor color in macOS Monterey
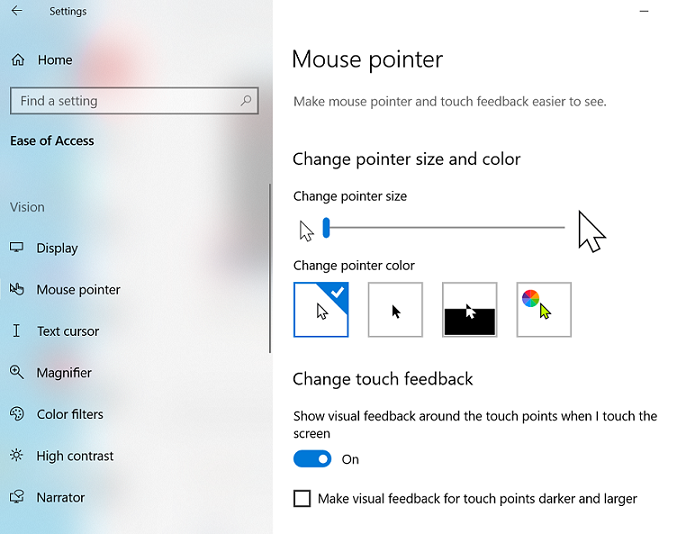
How to customize the size, shape, and color of your mouse pointer
:max_bytes(150000):strip_icc()/004_how-to-change-the-cursor-on-windows-11-6823497-9a3dc3fd30bc474bacf2fea19fd3aef1-56fa535a5b7b47d59538e74d6d45c3df.jpg)
How to Change the Cursor in Windows 11

How to Change Cursor Theme, Color, and Size in Windows 11

Change Text Cursor Indicator size, color, and thickness in Windows

How to change mouse cursor color and size on Windows 11? : r
Change Mouse Pointer Style, Color, and Size in Windows 11 Tutorial
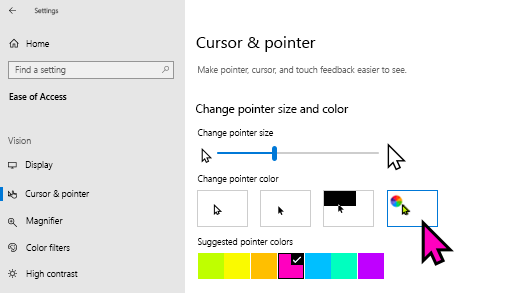
Make Windows easier to see - Microsoft Support
Recomendado para você
-
 How to get Mac Mouse cursor & pointer on Windows 11/1010 novembro 2024
How to get Mac Mouse cursor & pointer on Windows 11/1010 novembro 2024 -
 How to get Crosshair Cursor or Pointer for Windows 11/1010 novembro 2024
How to get Crosshair Cursor or Pointer for Windows 11/1010 novembro 2024 -
 Joall's Custom Cursor Minecraft Texture Pack10 novembro 2024
Joall's Custom Cursor Minecraft Texture Pack10 novembro 2024 -
 How to Change Cursor on Windows 1110 novembro 2024
How to Change Cursor on Windows 1110 novembro 2024 -
 Customize Gaming Mouse Cursor On Windows 11 - How To Fix10 novembro 2024
Customize Gaming Mouse Cursor On Windows 11 - How To Fix10 novembro 2024 -
 How to Change Mouse Pointer (Cursor) Color and Size in Windows 1110 novembro 2024
How to Change Mouse Pointer (Cursor) Color and Size in Windows 1110 novembro 2024 -
Enable or Disable Pen Cursor in Windows 11 Tutorial10 novembro 2024
-
Changing the cursor - Microsoft Community10 novembro 2024
-
 5 Custom Cursor Chrome Extensions To Get Rid of That Boring Mouse Cursor10 novembro 2024
5 Custom Cursor Chrome Extensions To Get Rid of That Boring Mouse Cursor10 novembro 2024 -
 Install, change and customize Mouse Pointers & Cursors in Windows10 novembro 2024
Install, change and customize Mouse Pointers & Cursors in Windows10 novembro 2024
você pode gostar
-
 Stranger Things Season 5: Who Will Take Down Vecna - Eleven, Kali10 novembro 2024
Stranger Things Season 5: Who Will Take Down Vecna - Eleven, Kali10 novembro 2024 -
 JUEGOS DE VESTIR A BARBIE 100% GRATIS10 novembro 2024
JUEGOS DE VESTIR A BARBIE 100% GRATIS10 novembro 2024 -
 Vitor Cruz (faveladodigitalpro) - Profile10 novembro 2024
Vitor Cruz (faveladodigitalpro) - Profile10 novembro 2024 -
 Live at De Roma10 novembro 2024
Live at De Roma10 novembro 2024 -
Steam Workshop::What If Paradox Won WW110 novembro 2024
-
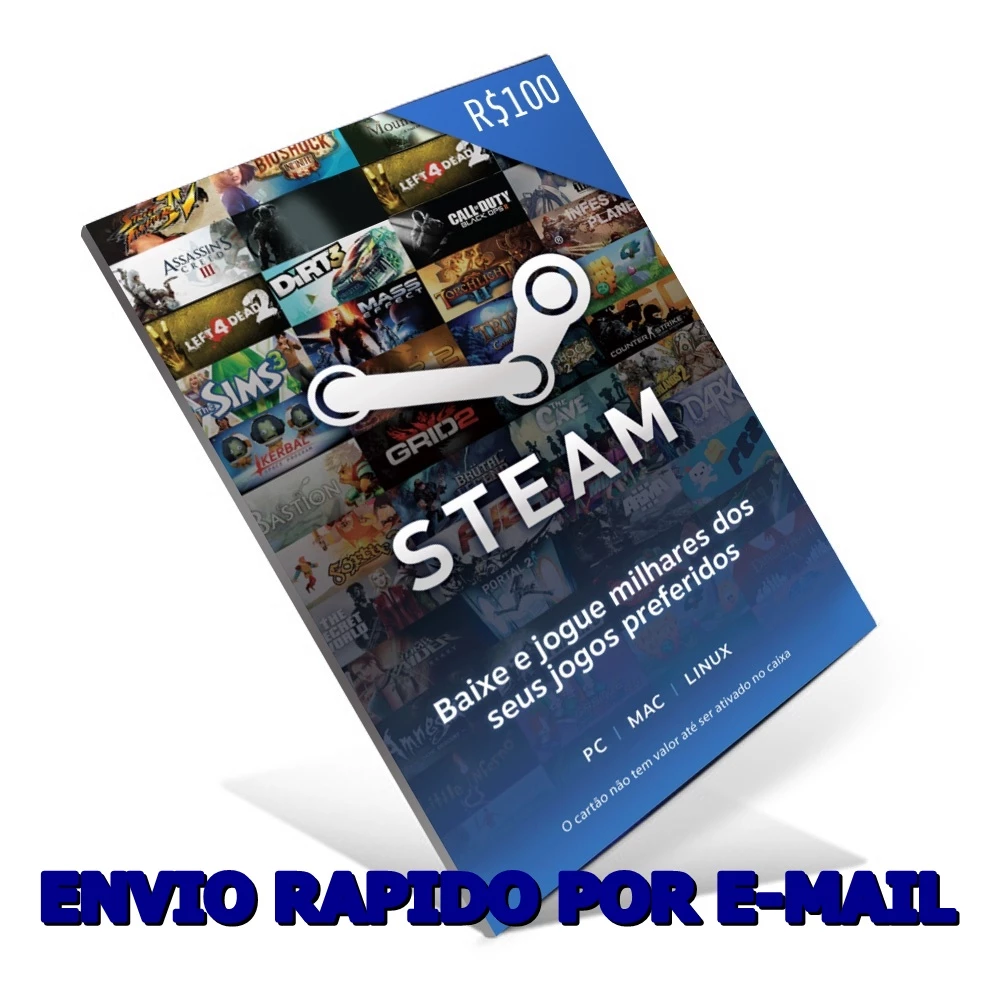 Steam Cartão Pré-Pago Wallet Key - R$ 100 Reais Crédito Card - DFG10 novembro 2024
Steam Cartão Pré-Pago Wallet Key - R$ 100 Reais Crédito Card - DFG10 novembro 2024 -
 Discuss Everything About TheJoyofCreation Wikia10 novembro 2024
Discuss Everything About TheJoyofCreation Wikia10 novembro 2024 -
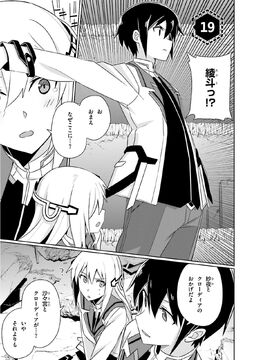 Asterisk Chapter 19, Gakusen Toshi Asterisk Wiki10 novembro 2024
Asterisk Chapter 19, Gakusen Toshi Asterisk Wiki10 novembro 2024 -
 3 Real Madrid Castilla players who should be in the first team10 novembro 2024
3 Real Madrid Castilla players who should be in the first team10 novembro 2024 -
 0025 - Pikachu Libre Shiny Edit by JorMxDos on DeviantArt10 novembro 2024
0025 - Pikachu Libre Shiny Edit by JorMxDos on DeviantArt10 novembro 2024